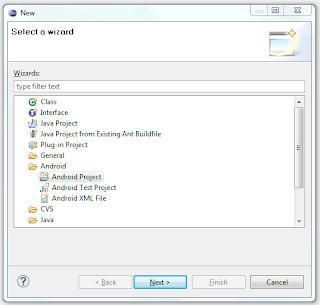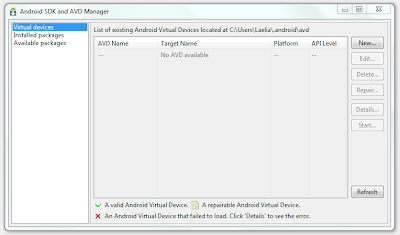Bem, vamos começar pelo básico. E pelo básico eu quero dizer basicão mesmo!
Agora que você já criou o AVD (se não criou, saiba como criar aqui), abra o Eclipse e siga os passos para criar seu primeiro projeto Android™.
Referência: Site do Android™
Agora que você já criou o AVD (se não criou, saiba como criar aqui), abra o Eclipse e siga os passos para criar seu primeiro projeto Android™.
- Clique em File > New > Project
- Quando a tela abaixo se abrir, escolha Android™ Project e clique em Next.
- Preencha os campos do projeto com os seguintes valores:
ProjectName - HelloAndroid
Application name - Hello, Android
Package name - com.example.helloandroid (ou um namespace de sua preferência)
Create activity - HelloAndroid
Se você quiser pode digitar no campo Min SDK Version o valor que corresponderá à versão mínima onde o projeto poderá rodar. Esse valor tem de ser numérico e é dado pela tabela abaixo:
Android™ 1.0 - SDK 1 (ou API Level, como é chamado no Android™)
Android™ 1.1 - SDK 2
Android™ 1.5 - SDK 3
Android™ 1.6 - SDK 4
Android™ 2.0 - SDK 5
Android™ 2.0.1 - SDK 6
Android™ 2.1 - SDK 7
Android™ 2.2 - SDK 8
Android™ 2.3 - SDK 9
Android™ 2.3.3 - SDK 10
Esses números de API Level sempre serão atualizados conforme as novas versões do Android™ sejam lançadas. Então, basta entrar no site do Android™ para verificar qual versão é a melhor para você, ok?
Depois clique em Finish
- Pronto, seu projeto está pronto.
E ai, é só isso que eu preciso?
Calma, ainda não. Ele está pronto mais não finalizado. Para rodar a aplicação e ver o que ela fará, se é que fará alguma coisa, basta clicar no seguinte botão, como mostrado na imagem abaixo (no meu caso eu já tinha apertado o botão):
Se tudo correu bem, você deverá ver uma tela semelhante à de baixo:
Tudo deu certo. Se você procurar pelo arquivo HelloAndroid.java, ele deverá ter código parecido com o mostrado abaixo:
No próximo post vou explicar o que é cada uma dessas pastas à esquerda e que representam o projeto Android™ e a importância de cada uma.