Quando eu passei a usar o Eclipse (e isso não tem muito tempo), eu estranhei a forma como o código era apresentado para mim em termos de colorização. Tendo vindo de outras ferramentas (como o Visual Studio 2010) em que eu instalei alguns plugins que melhoraram a colorização, fiquei me perguntando como fazer uma mudança nas cores do código no meu Eclipse para mimetizar a colorização que já estava acostumado.
Sei que parece besteira, mas com o tempo você se habitua a certos padrões de cores e, quando muda, você meio que fica perdido. Para mim, por exemplo, cor verde no código é sinal de comentário. Ok, estou parecendo mesmo velho, mas quem é que nunca passou por tal mudança e ficou meio perdido?
O padrão de cores do Eclipse é como o mostrado abaixo:
Então, fui pesquisar sobre como modificar essa visualização. A primeira coisa que fiz foi ir até as preferências do Eclipse (Window > Preferences). Lá, fui até Java > Editor > Syntax Coloring.
A solução para meus problemas havia acabado. Nessa tela eu tenho acesso a todos os aspectos de colorização de sintaxe. Com isso, posso modificar a forma como meus códigos são mostrados para que sejam de meu agrado.
No entanto, abrindo a guia Java, vi a quantidade de itens que poderia configurar e percebi que seria uma tarefa tediosa. Então, resolvi pesquisar um pouco mais e descobri um plugin de colorização que só pode ser instalado no Eclipse através do Eclipse Marketplace, que é um local onde existe uma série de plugins para melhorar a vida de nós, desenvolvedores.
No entanto, como estamos usando o Eclipse Classic, a opção do Marketplace não está disponível por padrão. Então, vamos ver como instalar o Marketplace e também o plugin em questão.

- Abra o Eclipse e vá na opção Help > Install New Software.
- Quando a caixa abrir, escolha Helios como caminho de pesquisa e digite Marketplace no campo de pesquisa, como mostrado na imagem ao lado.
- Clique em Next e o instalador vai calcular as dependências e baixar o pacote da internet.
- Quando chegar a uma tela a janela pede para revisar a licença, marque a opção I accept the terms of the licence agreement e clique em Finish.
- Se tudo correr bem, o Eclipse pedirá para ser reinicializado.
Uma vez que o Eclipse tenha sido reiniciado, você vai perceber que já existe a opção de Marketplace em Help, como a imagem abaixo mostra.
Uma tela como a seguinte deverá aparecer.
Nessa tela, vamos fazer a pesquisa pelo Plugin Eclipse Color Theme, que no momento da criação desse post estava em sua versão 0.9.1. Ao achá-lo, como mostra a imagem abaixo, clique no botão Install que vem ao lado direito dele.
Uma tela com a confirmação dos itens a serem instalados aparecerá (caso você tenha selecionado mais de um item, serão mostrados nessa tela). Clique em Next. Na tela seguinte, será mostrado a licença do plugin. Caso concorde com ele, clique na opção I accept the terms of the licence agreement e depois em Finish.
Por fim, será mostrada uma janela que diz que o conteúdo que está tentando baixar e instalar contém conteúdo não assinado digitalmente e que não é possível estabelecer a validade ou autenticidade do software. Aceite, mesmo assim, para que a instalação possa prosseguir clicando em Ok.
O Eclipse, mais uma vez, pedirá para ser reinicializado. Proceda com a reinicialização.
Ao reabrir o software, vá em Window > Preferences e escolha a opção General > Appearance > Color Theme. Uma tela como a de baixo se abrirá:
Veja que o plugin já vem com uma série de temas que você poderá escolher e aplicar, bastando para isso clicar no nome do tema e depois no botão Apply. No entanto, pode acontecer de você não gostar de nenhum dos temas apresentados. Para isso, você tem uma série de temas de colorização, disponíveis em
http://www.eclipsecolorthemes.org/.
Nesse site você poderá escolher um tema que melhor se encaixe em suas preferências e poderá baixá-lo. Para usá-lo, basta clicar no botão Import a theme e apontar para o arquivo que você baixou e depois clicar no botão Apply para aplicá-lo ao seu Eclipse.
Muito fácil, não?
Veja só como ficou o código após a aplicação do tema Mr:
Não é uma mudança enorme mas entendo que ficou bem mais legível.













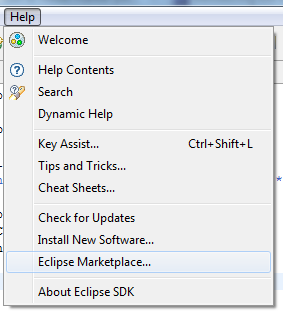




0 comentários:
Postar um comentário